The one announced, and currently being released, by Microsoft will certainly be the biggest change in the workflow of developers who develop on Dynamics 365 F&O.
Microsoft has introduced a new vision to the development of Dynamics 365 Finance and operations applications within the Power Platform. Microsoft has announced the preview version of unified environments for developers, where the main objective is focused on bringing all applications that are part of D365 together in one place. The goal is for users, developers and analysts to share the same experience with any solution.
I decided to create a step-by-step guide to help with this workflow transformation. This article will be constantly updated so as to always be in line with the latest guidelines suggested by Microsoft.
Prerequisites
In the environment you will use for development (your PC, VM or Server) the following programs:
- Visual Studio 2022
- SQL Server (Express or Dev Edition)
When installing Visual Studio, select the Visual Studio extension development and Modeling SDK components as highlighted
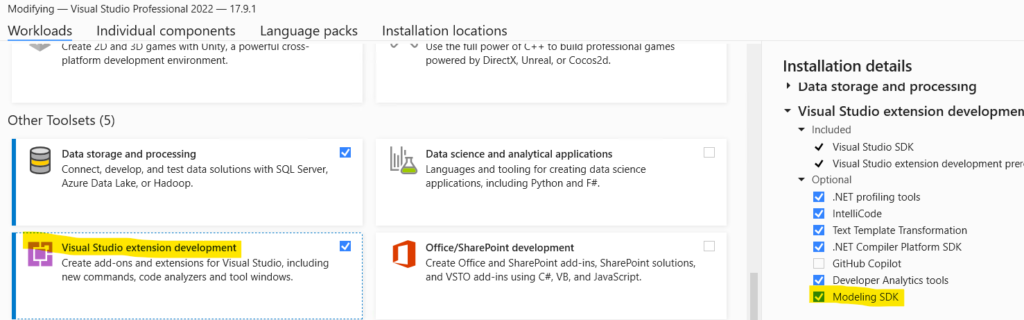
The next step is to install the Power Platform Tools plugin. Then open Visual Studio and in the top bar select: Extensions > Manage Extensions as in the photo.
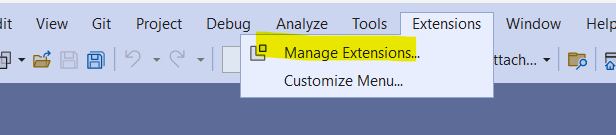
Select the Online tab and enter Power Platform in the search bar. Download the plugin Power Platform Tools for VS 2022 as in the photo.
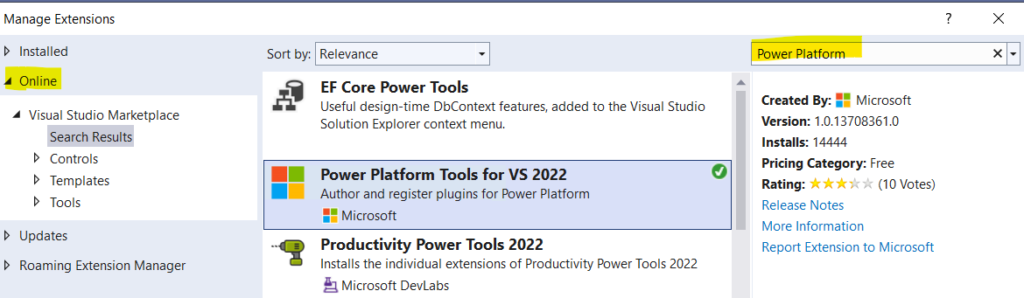
Environment Creation
Coming soon…
Dev environment creation
Now that the environment has been created and we have all the necessary tools, we can download the Dynamics 365 FO components locally to start working. First we need to connect to the dataverse environment we created earlier. Then:
1) we need to open Visual Studio and select “continue without code”.
2) In the Tools menu, select Connect to Dataverse or Download Dynamics 365 FinOps assets.
- Connect to Dataverse only downloads assets if not downloaded earlier.
- Download Dynamics 365 FinOps assets always downloads.
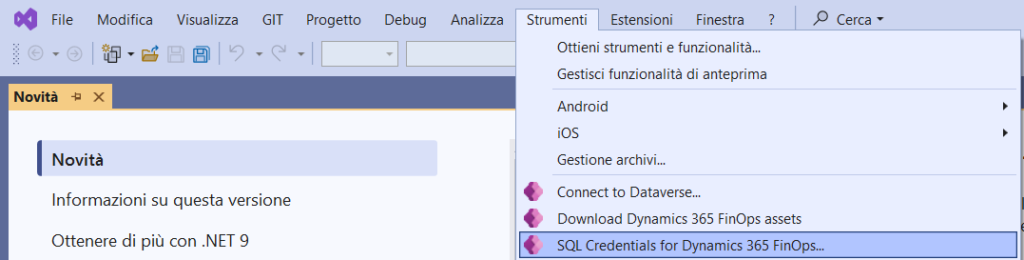
Select Connect to Dataverse and in the form that opens select Deployment Type: Office 365.
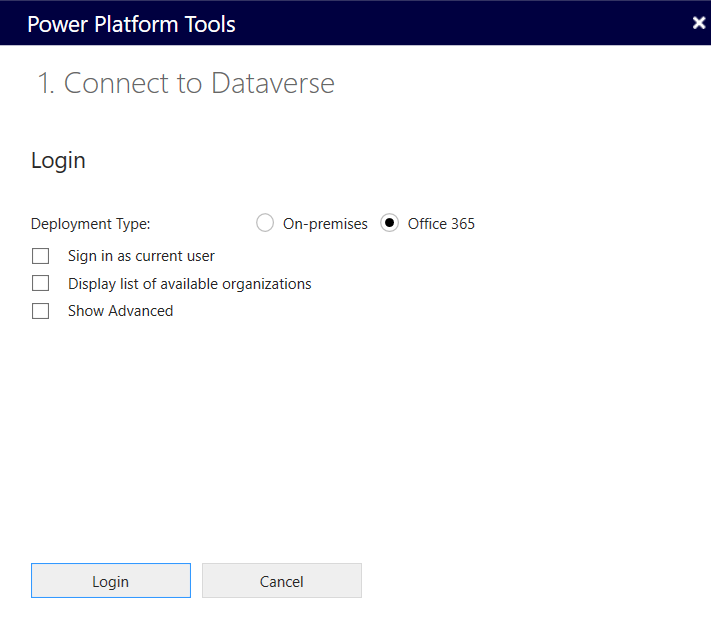
My suggestion is to select only “Display list of available organizations“. This way you will need to authenticate with the appropriate user to see the list of environments where you can connect. (Leaving the flag enabled on Sign in as current user will try to connect to the list of dataverse environments with the user currently logged in to Visual Studio. I often had errors during login, so I suggest not leaving the flag enabled but forcing a new authentication).
Then you need to choose Default in the Select Solution drop down menu:
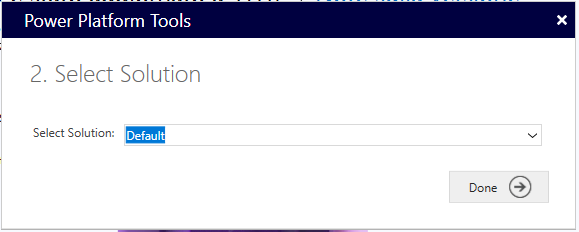
Now you will need to download the metadata. The metadata will be downloaded to the following folder:
C:\Users\YOUR_USER\AppData\Local\Microsoft\Dynamics365
Make sure you have no other metadata, and confirm ok in the following form:
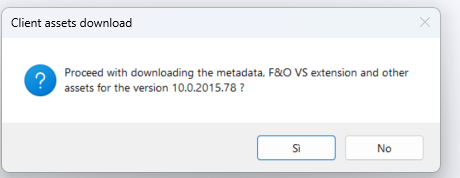
The download will download the following 3 files:
DYNAMICSXREFDB -> cross reference db
PackagesLocalDirectory -> metedata
MS Framework.Tools.Installer -> Visual Studio tool for Dynamics 365 F&O
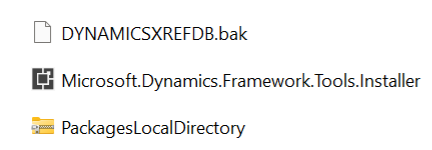
Depending on the version of Visual Studio you have, it may happen that the metadata zip file is directly unzipped and the references db restore is also automatic. Then check the messages in the Visual Studio log window.
Once the db has been restored locally and the metadata file unzipped I recommend copying the entire PackagesLocalDirectory folder under a new folder to be created for example on C:\AOSService\PackagesLocalDirectory.
Here you can organize yourself as you see fit by dividing the folder tree by customer/project on which you will have to work.
Reopen Visual Studio and in Tools/Option, tick the following 3 checkboxes. This way Power Platform explorer will not start automatically, which often causes slowdowns.
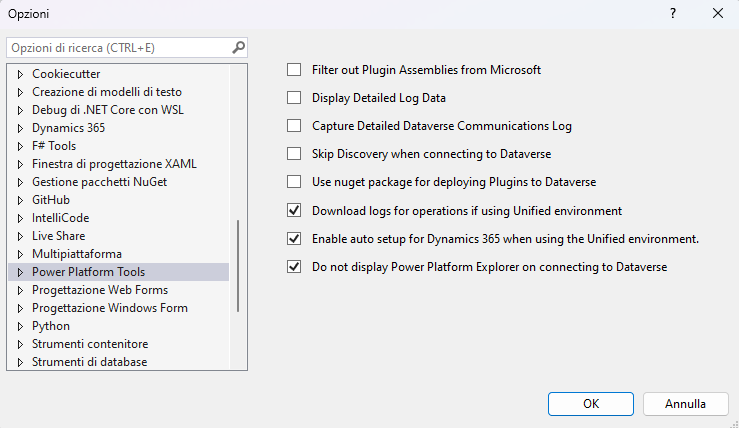
TIPS:
If the restore of the references db was automatic, the restore was probably performed in the local db of SqlExpress present in the Visual Studio installation. You can notice this by looking at the Visual Studio log. If you want to connect to the local db of Visual Studio, you can use the Server Explorer tool by connecting to the following server: (localdb)\MSSQLLocalDb
The last step is to configure the Dyn365 F&O metadata. So:
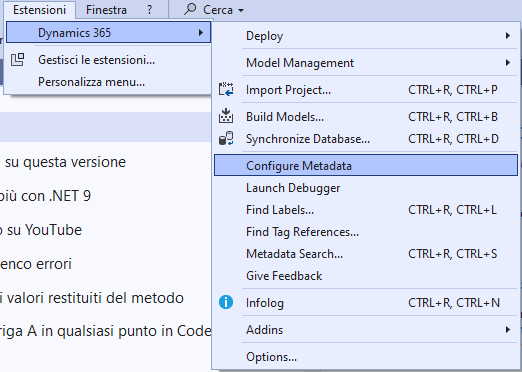
Here pay attention to setting custom metadata and reference metadata
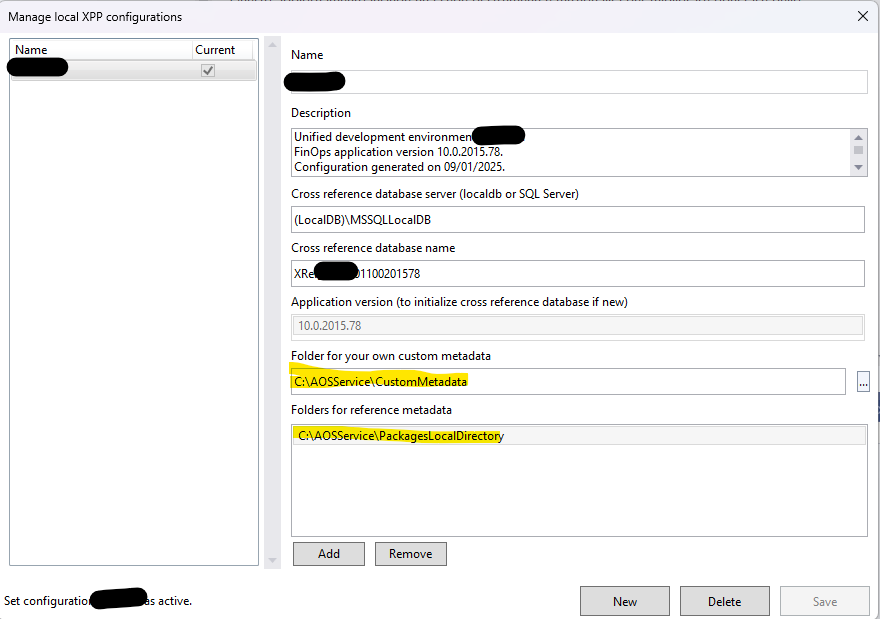
Once the configuration completes, navigate to View > Application Explorer . You should see the Application Explorer window open. You might have to restart Visual Studio first.
After restart Visual Studio, map workspaces.
References / Useful links
https://www.powerazure365.com/blog-1/dynamics-365-finops-unified-developer-experience